Checklist
👈 Back to the table of contents or go to the next chapter: FAQs 👉
By default, on a new HRwiz installation, the content of the checklist process aims on helping you and your team to get familiar with the ins and outs of MS Teams in a tutorial-like experience. However, you have the option to alter the content of the checklist steps and thus create a customized experience that fits your company culture and needs!
This section assumes that you have installed the HRwiz bot yourself or joined a team that has the bot installed that thus you have already received a welcome message. In case you have ignored the welcome message, you can start the onboarding process at any moment by typing onboarding on your private chat with HRwiz.
Step A
Starting the checklist process.
- Click
Checklistto start the checklist process.
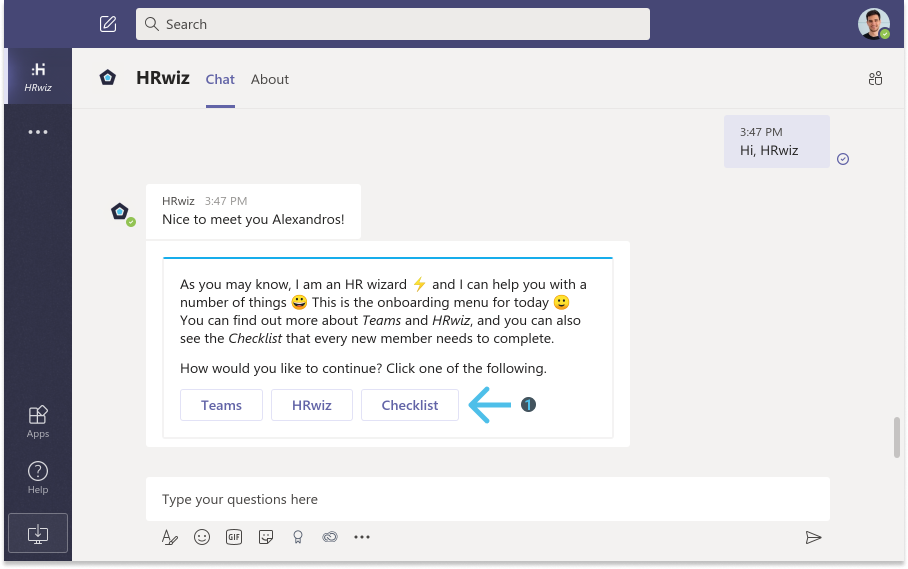
Step B
Going through the checklist process.
Following the previous step, when selecting the Checlist option, you will be prompted to start with the first checklist step.
- You can also start the checklist process by typing
checklistin your personal chat with HRwiz. - Click
Step completedto go to the next checklist step. - Click
I'll do it laterto dismiss the checklist temporarily.
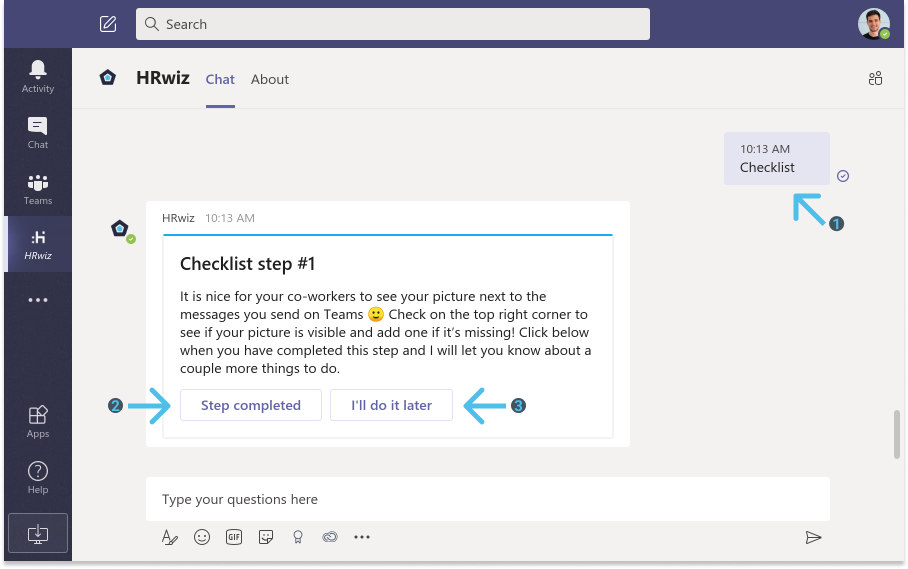
Please note:
- You can only complete each checklist step once. If you need to reset the checklist process for your organization, please contact support at support@hrwiz.bot or directly within MS Teams by typing
I need supportin your private chat with the HRwiz bot. - You can only start your checklist process via a direct channel with the HRwiz bot and not via a public team channel.
Step C
Access the checklist menu.
Please note:
In paid plans where Role-Based Access Control (RBAC) is enabled, the action of editing the checklist steps is available only to admins with the corresponding authority.
- To access the checklist menu, type
edit checklist. - Click on
Editto access the checklist steps.
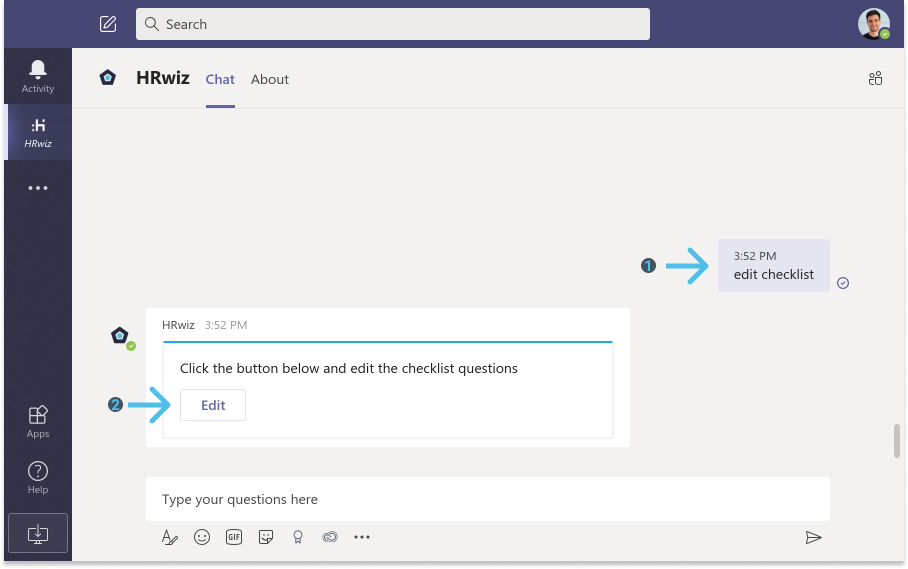
Step D
Edit the checklist steps.
- Select the step you want to edit.
- Edit your checklist question to match your company culture and needs.
- Save all the checklist questions by clicking on the
Save checklist questionsbutton. New members who join your team and anyone who has not completed the checklist process yet, will now receive the updated checklist steps.
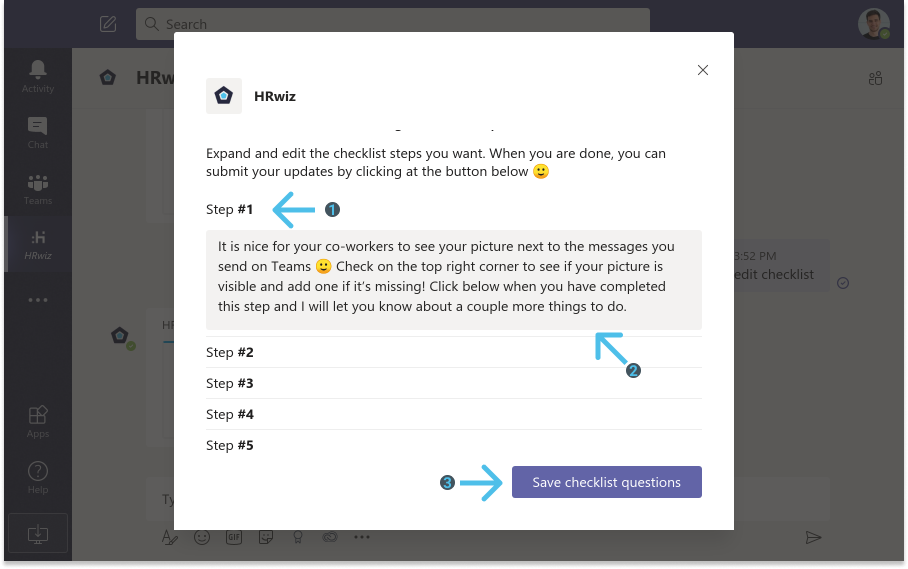
👈 Back to the table of contents or go to the next chapter: FAQs 👉